TD3 — Réalisation du Front The Feed
Nous souhaitons utiliser Vue pour produire une façade à notre API TheFeed. Il se trouve qu’API Platform peut générer automatiquement un code Vue en TypeScript associé à une API développée en utilisant API Platform. Le résultat obtenu est évidemment très formaté, mais si l’on comprend son fonctionnement, il est évidemment possible de le personnaliser à souhait.
Dans ce TD, nous allons réaliser notre client Vue nous-même, mais tout ce que nous verrons est utile pour comprendre le fonctionnement du code généré par API Platform (mais il utilise aussi d’autres notions que nous n’aurons pas le temps d’étudier comme les composables).
Initialisation du projet
Nous allons créer un nouveau projet Vue en utilisant les commandes
cd /root/workspace/
npm create vue@latest theFeedFront
Cette fois, nous allons activer une option supplémentaire en acceptant le Vue Router :
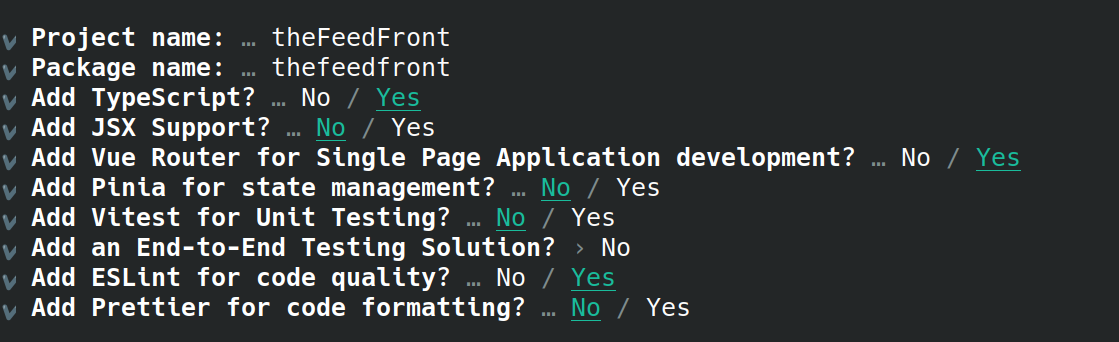
-
Faites-le (n’oubliez pas que tout se fait dans le terminal du docker). Comme dans le projet précédent, il faut rajouter les 4 lignes suivantes dans le fichier
vite.config.tsexport default defineConfig({ ..., server: { host: true, port: 5173 }, base: "/the_feed_front/dist"Même si nous n’allons pas déployer le site tout de suite, indiquer le
baseimmédiatement nous permettra de détecter certains bugs potentiels au fur et à mesure plutôt que de découvrir tous les problèmes à la fin. -
Ensuite entrez les 3 lignes suggérées dans le terminal :
cd theFeedFront npm install npm run dev -
Ouvrez la page correspondant au projet dans votre navigateur. Nous pouvons commencer à travailler sur notre projet.
-
Modifiez le titre de la page en
The Feeddans le fichierindex.html.
Nos premières routes
Dans ce TD, nous allons réaliser une “Application à Page Unique” (Single page application ou SPA). L’idée étant que lors de la navigation sur le site, on ne chargera jamais une nouvelle page html, mais le JavaScript sera responsable des mises à jour de la page. Cela permet une navigation plus efficace et moins couteuse en bande passante (au lieu de recharger l’ensemble du code html de la page, on ne charge que les nouvelles données). Cependant, pour rendre la navigation agréable pour l’utilisateur, il faut qu’elle se comporte comme si l’on avait plusieurs pages, il faudrait notamment :
- sauvegarder les “pages visitées” dans l’historique,
- autoriser un clic sur le bouton “page précédente”,
- permettre l’utilisation d’une URL qui change en fonction des “pages” (pour pouvoir l’enregistrer dans mes favoris ou la partager avec un autre utilisateur).
On pourrait gérer tout cela nous-même, mais le router de Vue est une solution très simple à utiliser qui règle tous ces problèmes. On va définir des “view” (des “vues” en français). Ces vues sont en fait des composants et on va simplement configurer les routes pour indiquer lesquelles pointent vers quels composants/vues. On pourra ensuite utiliser la balise <RouterView /> dans notre composant principal qui se chargera de détecter le composant/vue à charger en fonction de l’URL. On pourra aussi utiliser le routeur pour générer automatiquement l’URL d’une vue (pour définir un lien par exemple).
Bien que le contexte et le fonctionnement soient assez différents, l’utilisation et la syntaxe des routes devraient vous rappeler les routes de Symfony.
Commençons par créer notre première vue.
-
Commencez déjà par vider le contenu des dossiers
src/componentsetsrc/views. -
Remplacez le fichier
App.vuepar celui-ci. - Créer un fichier
views/FeedMain.vuequi contient le code suivant<template> Ceci est la vue du Feed. </template> - Remplacez le contenu du fichier
router/index.tspar le contenu suivant (en fonction de la version de Vue, il se peut que vous ayez un fichierrouter.tsà la place du fichierrouter/index.ts, le fonctionnement est le même) :import { createRouter, createWebHistory } from 'vue-router' import Feed from '@/views/FeedMain.vue' const router = createRouter({ //Cette ligne indique qu'on utilise la gestion html5 des urls //l'argument donné à la fonction createWebHistory sert de base pour la réécriture des routes //on utilise donc import.meta.env.BASE_URL qui correspond à la valeur donné à base dans le fichier vite.config.ts history: createWebHistory(import.meta.env.BASE_URL), routes: [ { path: '/', component: Feed }, { path: '/feed', component: Feed } ] }) export default router - Dans le dossier
assets/remplacez le contenu du fichiermain.cssparbody{ margin:0; padding:0; }et supprimez les deux autres fichiers.
- Vérifiez que votre page s’affiche correctement sans erreurs. Il faut qu’en dessous du menu, vous ayez l’affichage du texte
Ceci est la vue du Feed..
Prenons le temps de comprendre ce qu’il se passe. Commençons par regarder le contenu du fichier main.ts. On y trouve deux nouvelles lignes :
import router from './router'
app.use(router)
La première ligne permet d’importer le routeur en indiquant où il est stocké (ici dans le dossier router). La seconde ligne permet de rendre le routeur disponible à l’ensemble des composants qu’on va charger par la suite dans app.
Ensuite dans le fichier router/index.ts la partie qui nous intéresse est celle qui définie deux routes différentes / et /feed qu’on associe toutes les deux au composant Feed. Le deuxième import du fichier défini le composant Feed comme étant celui contenu dans le fichier /views/FeedMain.vue.
Finalement, dans le fichier App.vue, la seule ligne intéressante est celle qui contient
<RouterView />. Cette ligne indique que cette partie du template doit être remplacée par le composant correspondant à la route actuelle. En l’occurrence, nous avons indiqué que la route /, correspondait au composant views/FeedMain.vue et c’est donc celui qui devrait s’afficher.
-
Ouvrez la console du navigateur. Ajoutez
/blablaau bout de l’URL et rechargez la recharge la page. Que constatez-vous dans la page et dans la console ? -
Essayez ensuite avec
/feedà la place de/blablaque constatez-vous ?
Pour s’assurer que vous avez compris, créons une autre vue qui nous servira plus tard.
-
Créez le fichier
AllUsers.vuesur le même modèle queFeedMain.vue, mais avec le texteCeci est la liste des utilisateurs. -
Ajoutez une route
/usersdans le fichierrouter/index.tsqui invoque le composant que nous venons de définir. N’oubliez pas de faire l’import du composant avant de définir la route. -
Vérifiez que cette nouvelle route fonctionne.
Une fois que nos premières routes sont définies, il est temps de faire nos premiers liens vers nos routes. La première manière de faire cela consiste à utiliser la méthode push du routeur qui redirige l’utilisateur vers la route donnée en argument.
Dans les template, le router est directement accessible avec $router (c’est la ligne app.use(router) qui permet cela).
Ensuite, l’appelle à la méthode $router.push('maroute') redirige l’utilisateur vers la route maroute. Ainsi, par exemple en ajoutant l’attribut @click="$router.push('/maroute')" à une balise html, je m’assure qu’un clic sur cette balise change la route.
Modifiez le fichier App.vue pour qu’un clic sur le <h1>The feed</h1> renvoie sur la route /feed et qu’un clic sur de <div>Les membres</div> renvoie sur la route /users. Vérifiez que tout fonctionne.
On peut aussi nommer nos routes en rajoutant un name à la route comme ceci
{
path: '/',
name:'feed',
component: Feed
},
On peut ensuite utiliser la route par son nom plutôt que par son chemin dans le reste du projet. Pour l’utiliser avec $router.push, on écrira :
$router.push({name: 'nomDeLaRoute'})
Cette syntaxe peut sembler plus lourde que la précédente, mais elle possède certains avantages. Elle diminue les risques d’erreurs et augmente la clarté du code, mais surtout elle va nous simplifier la vie plus tard avec les routes paramétrées.
On peut aussi définir les redirections d’une route. La définition de route suivante indique que la route /home redirige en fait vers la route nommée homepage (qu’il faut donc avoir définie).
routes: [
//...
{
path: '/home',
redirect: { name: 'homepage' }
},
//...
]
Notez qu’on pourrait aussi rediriger directement vers le path d’une autre route plutôt qu’en utilisant son nom.
-
Nommez la route
/usersavec le nomallUserset utiliser cenamedans lepushcomme montré au-dessus. -
Nommez la route
/feedavec le nomfeedet corriger à nouveau lepushcorrespondant. -
Changez la route de chemin
/pour qu’elle redirige vers la routefeed. -
Le path spécial
path: '/:pathMatch(.*)*',permet d’attraper tous les path qui n’ont pas été attrapés par une autre route. On pourrait le traiter soit comme une erreur 404 soit comme un cas par défaut. Dans notre cas, on voudrait que cette route redirige aussi vers la route Feed. -
Testez ces modifications. En particulier, visitez la page pour vérifier que la redirection fonctionne
http://localhost:5173/the_feed_front/dist/.
Remarque : La ligne app.use(router) nous permet d’utiliser $router directement dans le template. Par contre, si l’on veut l’utiliser dans le script, il faut commencer par le récupérer en faisant
<script setup lang="ts">
import {useRouter} from 'vue-router';
const router = useRouter();
//on peut maintenant utiliser router
router.push(...)
</script>
Les routes paramétrées
Pour notre application, nous aurons besoin d’une autre fonctionnalité des routes : les routes paramétrées. Nous avons rencontré le même concept dans Symfony : ce sont des routes dont l’URL contient une variable (par exemple, l’identifiant d’un utilisateur).
Pour définir une route paramétrée, il suffit de précéder le paramètre du symbole :. Ainsi, par exemple, je peux définir la route suivante :
{
path: '/users/:id',
name: 'singleUser',
component: User
},
Ensuite dans le composant/vue correspondant à notre route, il faut récupérer ce paramètre. Il suffit de récupérer l’objet route, puis d’aller y chercher le ou les paramètres désirés. Par exemple, pour récupérer le paramètre id défini dans la route précédente, on pourrait faire :
import { useRoute } from 'vue-router'
const route = useRoute()
const id = route.params.id
-
Créez une vue
views/SingleMessage.vuequi récupère le paramètreidde la route et afficheJ'affiche le message d'id {{id}}. -
Ajoutez dans le routeur une route
/feed/:idnomméesingleMessagequi conduit vers la vue précédemment définie. Vous pouvez faire l’import du composant comme précédemment, ou vous pouvez utiliser la syntaxe suivante directement dans la définition de la route :component: () => import('@/views/SingleMessage.vue')Cette syntaxe utilise un import dynamique : le fichier correspondant n’est chargé que s’il est réellement utile. Ça peut faire une différence de performance si le composant/vue en question est très gros avec lui-même de nombreuses dépendances (ce ne sera pas notre cas).
-
Vérifiez que tout fonctionne en testant l’URL de la route
/feed/17. -
Faites de même pour une route
/users/:idqui affiche une vueSingleUser.vuequi se contente d’afficher un message similaire au précédent pour l’instant.
Vous savez maintenant presque tout ce que vous avez besoin de savoir sur les routes. Nous allons maintenant pouvoir mettre en place quelques composants avant de commencer à utiliser l’API The Feed pour enfin rendre notre site fonctionnel.
Mise en place des composants utilisateurs et message
Avant de chercher à utiliser l’API, nous allons commencer à voir comment nous utiliserons les informations de l’API. Ouvrir la page d’accueil de votre API pourrait être utile à partir de maintenant pour retrouver les informations sur son usage (normalement à l’adresse http://localhost/the_feed_api/public/api). La première chose à faire est de définir des types correspondants à ce que l’API nous renverra. Deux objets en particulier seront intéressants, l’utilisateur et la publication. On peut voir qu’un utilisateur possède comme données son id (un number), son adresseEmail (un string), son login (un string) et le boolean premium. Il faudrait donc définir son interface ainsi
export interface Utilisateur{
id: number;
adresseEmail: string;
login: string;
premium: boolean;
}
On peut enregistrer la définition de cette interface dans un fichier .ts. On pourra ensuite importer la définition de ce type dans un autre fichier avec la ligne
import type {Utilisateur} from 'definitionDeMonInterface.ts';
Si plusieurs types sont définis dans mon fichier, je peux en importer plusieurs en les listant entre les {...}.
-
Créez un fichier
src/types.tsdans lequel vous ajouterez la définition des interfaces d’un utilisateur avec le mot clefexport. -
Ajoutez l’interface d’une publication avec le mot clef
export. Pour l’interfacePublication, basez-vous sur ce que votre API renvoie (il y a 4 champs). On utilisera unstringpour la date.
Remarque : On pourrait vouloir utiliser le type Date, mais cela demanderait d’adapter le traitement des réponses de l’API pour créer l’objet de type Date.
La prochaine étape est de définir un composant pour afficher les données de l’utilisateur. Pour ce site, nous allons utiliser une boite qui ressemble à ceci pour les différents éléments de contenus (les messages, les utilisateurs…) :

En fonction du contexte, nous allons parfois vouloir rendre ces boites cliquables, parfois y mettre des liens et il est donc assez compliqué d’écrire un composant unique adapté (mais ce serait tout à fait possible notamment avec quelques outils que nous n’avons pas mentionnés). Par contre, il est très simple d’utiliser un CSS commun pour plusieurs composants. Nous allons donc utiliser le CSS suivant (que vous pouvez adapter à vos goûts) :
div.content-box{
width:100%;
margin:10px auto;
display:flex;
flex-direction:column;
}
.top{
box-shadow: 0 0 0.3rem #999;
border-radius: 15px 15px 0px 0px;
background-color: rgb(140, 200, 250);
border-bottom: black 2px solid;
padding:8px;
font-size: 8pt;
}
.top .clickable{
font-size:16px;
font-weight: 600;
color:black;
text-decoration: none;
}
.top .clickable:hover{
color:aliceblue;
}
.content{
margin:0px;
padding:20px;
flex-grow: 1;
background-color: aliceblue;
box-shadow: 0 0 0.3rem #999;
font: 1.2em "Fira Sans", sans-serif;
}
.content.clickable:hover{
box-shadow: 0 0 0.3rem #000;
cursor: pointer;
}
Le HTML quant à lui ressemblera à ça
<div class="wrapper">
<div class="top">
ici le titre du bloc
</div>
<div class="content" >
ici le contenu du bloc
</div>
</div>
Pour pouvoir importer un CSS dans le CSS de notre composant, il suffit d’utiliser les lignes suivantes :
<style scoped>
@import "/chemin/vers/moncss";
</style>
Remarquez que ce n’est pas un ajout de Vue, mais bien quelque chose qui est toujours possible en CSS (ici Vue se chargera d’appliquer aussi le scoped au fichier importé).
Petit point CSS : Le CSS contenu dans
<style scoped>n’est appliqué qu’au composant dans lequel, il est écrit. Schématiquement, Vue ajoute desdata-attributaux éléments d’un composant et modifie les sélecteurs de notre CSS pour qu’ils utilisent cesdata-attribut. Mais Vue rajoute de nombreuses possibilités. Par exemple, la pseudo-classe:deeppermet d’accéder aux enfants d’un composant. Notez qu’on peut aussi charger un CSS global comme c’est actuellement fait dansmain.ts.
Dans un premier temps, on pourra donc définir le composant correspondant à un utilisateur ainsi
<script setup lang="ts">
import type {Utilisateur} from '@/types';
defineProps<{utilisateur: Utilisateur}>();
</script>
<template>
<div class="content-box">
<div class="top">
Profil de {{ utilisateur.login }}
</div>
<div class="content">
<div class="group">
<label>Login</label>
<input :value="utilisateur.login" >
</div>
<div class="group">
<label>Adresse e-mail</label>
<input :value="utilisateur.adresseEmail" >
</div>
</div>
</div>
</template>
<style scoped>
@import "@/components/css/content-box.css";
</style>
-
Créez un fichier
components/css/content-box.csset le fichier du composantcomponents/BoiteUtilisateur.vueavec les contenus indiqués au-dessus. - Modifiez le contenu de
AllUsers.vuepour :- Ajouter dans le script la définition du tableau
usersqui contient unusercomme suit (plus tard nous remplirons ce tableau en interrogeant l’API)const users:Ref<Utilisateur[]> = ref([{ id:4, adresseEmail:"toto@gouv.fr", login:"toto", premium:false }]); - Dans le template, utilisez un
v-forpour afficher chaque élément du tableau dans un composantBoiteUtilisateur(vous pouvez utiliser l’idpour l’attributkey). - Ajouter les
importnécessaires : on a besoin derefet deBoiteUtilisateur, ainsi que des typesRefetUtilisateur(l’IDE doit pouvoir le faire pour vous). - Vérifiez que tout fonctionne. Ajoutez un deuxième utilisateur au tableau
userspour vérifier votre boucle.
- Ajouter dans le script la définition du tableau
-
Modifiez la vue
SingleUserpour qu’elle crée un fauxUtilisateur(mais avec le bonidqu’on peut récupérer en paramètre de la route) et l’affiche en utilisant le composantBoiteUtilisateur. Attention, l’id en paramètre (route.params.id) est de typestringalors que l’id d’unUtilisateurdoit être unnumber. On peut utiliserNumber(monstring)pour convertir unstringennumber. - Vérifiez que votre route fonctionne et que la console ne contient pas de message d’erreur.
On souhaite qu’un clic sur le login d’un utilisateur affiche son profil.
On pourrait utiliser router.push, mais pour faire un lien, nous pouvons utiliser à la place la balise RouterLink. Cette balise se comporte comme un <a> HTML avec l’URL correspondant à la route donnée en paramètre et s’utilise comme suit :
<RouterLink :to="RouteAUtiliser">texte du lien</RouterLink>
Il faut remplacer RouteAUtiliser par la route donc comme pour le router-push, on peut soit mettre directement le path de la route (to = "/users") ou son nom (:to="{name:allUsers}").
Par contre, nous n’avons pas encore vu comment indiquer le paramètre d’une route. La première idée serait d’utiliser le path, par exemple pour afficher le feed de l’utilisateur 2 on pourrait faire to = "/users/2". Mais si l’id était stocké dans une variable identifiant, il faudrait écrire :to = "'/users/'+identifiant" et il faudrait alors penser à encoder les paramètres correctement pour une URL. Il existe une syntaxe qui utilise le nom de la route et qui permet de donner les paramètres :
<RouterLink :to="{name:'nomDeLaRoute',params:{param1:valeureParam1, param2:valeureParam2}}">texte du lien</RouterLink>
Avec l’exemple précédent ça donne :
<RouterLink :to="{name:'feed', params:{id:identifiant}}">texte du lien</RouterLink>
Avec cette syntaxe, il n’y a pas besoin de se poser de question d’encodage ou d’échappement de caractères. Elle a aussi l’avantage d’être beaucoup plus explicite puisque le nom de la route et de chaque paramètre apparait explicitement. On peut utiliser cette même syntaxe avec router.push.
-
Modifiez le composant
BoiteUtilisateur.vuepour que le login de l’utilisateur (celui écrit avec{{ ... }}) soit un lien vers la page de cet utilisateur. -
Ajoutez la classe
clickableà ce lien pour améliorer le CSS. -
Vérifiez que le lien fonctionne en vous rendant sur la page
Les membres(pour l’instant l’utilisateur affiché ne dépend pas du paramètre, mais vous pouvez vérifier dans l’URL que tout se déroule comme prévu).
Nous avons une première version de l’affichage des utilisateurs prête pour être connecté avec notre API. Avant cela, nous allons faire la même chose pour les publications. Pour le composant BoitePublication nous utiliserons le code suivant
<script setup lang="ts">
import type { Publication } from '@/types';
defineProps<{publication:Publication}>();
</script>
<template>
<div class="content-box">
<div class="top">
<RouterLink
:to="{name:'singleUser', params: {id: publication.auteur.id}}"
class="clickable">
{{publication.auteur.login}}
</RouterLink>
-- {{(new Date(publication.datePublication)).toLocaleString("fr")}}
</div>
<div class="content clickable" @click="$router.push({name:'singleMessage', params: {id: publication.id}})">
{{publication.message}}
</div>
</div>
</template>
<style scoped>
@import "@/components/css/content-box.css";
</style>
Prenez le temps de comprendre ce qu’il s’y passe. La seule nouveauté est le (new Date(publication.datePublication)).toLocaleString("fr") qui permet d’afficher la date dans un format plus lisible que celui contenu dans datePublication.
-
Créez
BoitePublicationavec le code donné plus tôt. - En vous inspirant de
AllUsers.vue, modifiez la vueFeedMain.vuepour qu’elle affiche une liste de publication en utilisant ce composant. On pourra pour l’instant initialiser une fausse liste de publication avec le contenu suivant :const publications:Ref<Publication[]> = ref([{ id:3, message:"Hello world !!", datePublication:"2023-09-15T12:02:09.037Z", auteur:{ id:4, adresseEmail:"toto@gouv.fr", login:"toto", premium:false } }]); -
Vérifiez que cela fonctionne.
-
Modifiez la vue
SingleMessagepour qu’elle utilise le composant pour afficher une fausse publication pour l’instant. - Vérifiez que cela fonctionne.
Déploiement
Nous allons pouvoir commencer à remplir les vues que nous avons créées avec le contenu fourni par l’API. Mais avant ça pour s’assurer que tout fonctionne, nous allons déployer une première fois le site dans son état actuel.
-
Dans le terminal du docker, avant de build commencez par faire un
npm run type-checksuivi d’unnpm run lint. Corrigez les erreurs éventuelles. -
Déployez votre site. Rappelez-vous, la commande
npm run buildpermet de générer le site à déployer. Nous avions déjà choisi dans le fichiervite.config.tsque le site sera déployé à l’adresse.../the_feed_front/dist/. Vous pouvez utiliser la commandemkdirpour créer le sous-dossier nécessaire dans le dossier/var/www/html/puiscp -Rpour déplacer le répertoiredist. -
Vérifiez que le site fonctionne à l’adresse https://localhost/the_feed_front/dist/. Normalement tout devrait fonctionner correctement sauf…
Sur la plupart des pages, rafraîchir la page ne fonctionne pas correctement. La raison est simple : le routeur modifie l’adresse, mais ce n’est pas une vraie adresse donc quand apache essaie de charger une page à cette adresse, il échoue. Il faut donc dire à apache de toujours charger la page index.html dès qu’il charge quelque chose dans le dossier dist. Pour cela, nous allons utiliser le fichier .htaccess suivant :
# Active le module mod_rewrite dans Apache, nécessaire pour traiter les règles de réécriture.
RewriteEngine On
# Si l'URL demandée correspond exactement à index.html, aucune réécriture n'est effectuée (- signifie "pas de substitution").
# [L] (pour Last) : Arrête le traitement des règles supplémentaires si cette règle correspond.
RewriteRule ^index\.html$ - [L]
# Conditions : Applique la règle suivante uniquement si la requête ne correspond pas à un fichier ni à un répertoire.
# RewriteCond : Ajoute des conditions à la prochaine RewriteRule. Les deux conditions doivent être vraies pour que la règle s'exécute.
# -f : Vérifie si le chemin demandé correspond à un fichier existant.
# -d : Vérifie si le chemin demandé correspond à un répertoire existant.
# ! : Négation de la condition.
RewriteCond %{REQUEST_FILENAME} !-f
RewriteCond %{REQUEST_FILENAME} !-d
# Pour toute requête qui passe les conditions précédentes, réécrit l'URL vers index.html.
RewriteRule . index.html [L]
Il faut ajouter ce fichier apache dans le dossier dist. Si nous procédons ainsi, nous ajoutons le fichier directement dans le dossier dist nous risquons de devoir recommencer à chaque déploiement de l’application. Heureusement, il y a une solution toute simple : tous les fichiers qui se trouvent dans le sous-dossier public de notre application sont automatiquement copiés dans le répertoire dist à chaque build (pour l’instant, c’était le cas du favicon).
-
Créez le fichier
.htaccessdans votre projet. -
Faite un nouveau build et copiez-le. Testez que tout fonctionne. Par exemple, le lien https://localhost/the_feed_front/dist/users doit fonctionner.
Premier contact avec l’API
Commençons par nous occuper du composant AllUsers.vue qui doit récupérer la liste des utilisateurs sur l’API, puis l’afficher. Rappelez-vous que pour obtenir la liste des utilisateurs, il suffit de faire un GET à l’adresse .../the_feed_api/public/api/utilisateurs (il faut bien sûr remplacer ... par l’URL à laquelle votre api the_feed_api est disponible).
Dans notre composant AllUsers, on pourrait donc inclure le code suivant pour récupérer la liste des utilisateurs.
<script setup lang="ts">
import {ref} from 'vue'
const users = ref([]);
...
fetch('http://localhost/the_feed_api/public/api/utilisateurs')
.then(reponsehttp => reponsehttp.json())
.then(reponseJSON => {
users.value = reponseJSON["hydra:member"];
});
</script>
...
Notez qu’il faut bien s’assurer que users est réactif, puisqu’il n’aura pas la bonne valeur tout de suite, mais uniquement quand le fetch aura eu lieu et il faudra alors mettre l’affichage à jour.
Pour une meilleure organisation du code, nous n’allons pas faire le fetch() directement dans nos composants. Les composants auront toujours la responsabilité de traiter la réponse HTTP, mais le fetch() sera fait dans un objet à part. Nous allons donc créer un nouveau fichier dans src/util/apiStore.ts avec le contenu suivant :
export const apiStore = {
apiUrl: "http://localhost/the_feed_api/public/api/",
getAll(ressource:string):Promise<any>{
return fetch(this.apiUrl+ressource)
.then(reponsehttp => reponsehttp.json())
},
//à compléter plus tard avec les autres appels à l'API
}
Avec notre apiStore, on pourra remplacer le fetch et le premier then par apiStore.getAll('utilisateurs'). Cet objet rend le code de nos composants beaucoup plus explicite. En cas de changement d’API, il suffit alors d’aller modifier ce fichier pour maintenir le fonctionnement de notre front.
Il faudra penser à importer l’objet dans les fichiers qui l’utilisent avec la ligne import { apiStore } from '@/util/apiStore'.
-
Créez le fichier
src/util/apiStore.tsavec le code indiqué. -
Modifiez le code de
AllUserspour qu’il affiche tous les utilisateurs. Vous pouvez initialiser la variable qui contient le résultat dufetch()avec unerefde tableau vide. Vérifiez que tout fonctionne. -
Faites de même pour le composant/vue
FeedMainen allant chercher toutes les publications. Il n’y a pas besoin de modifier le code deapiStore. -
On veut maintenant s’occuper des vues
SingleMessageetSingleUser. Cette fois, il va falloir rajouter une méthode àapiStoredont voici la signaturegetById(ressource:string, id:number):Promise<any>. Il faudra donner une valeur initiale à la variable réactive, vous pouvez simplement écrirechargementpour les différentes valeurs.
Gérer l’utilisateur
La connexion
Rappelez-vous que l’authentification de notre API fonctionne avec les cookies.
Lors de la connexion notre API renvoie les tokens pour qu’ils soient stockés dans les cookies.
Du côté front, il n’y a donc rien de particulier à faire : on se contente d’appeler la route /api/auth et voilà.
Commençons par créer un formulaire de connexion :
<script setup lang="ts">
import {ref} from 'vue';
const connectingUser = ref({
login: "",
password:""
});
function connect():void{
// à compléter
// à compléter
}
</script>
<template>
<div class="wrapper">
<div class="top">
<h3>Création du profil</h3>
</div>
<form @submit.prevent="connect" class="content">
<div class="group">
<label>Login</label>
<input v-model="connectingUser.login" >
</div>
<div class="group">
<label>Mot de passe</label>
<input type="password" v-model="connectingUser.password" >
</div>
<button type="submit">
Connexion
</button>
</form>
</div>
</template>
<style scoped>
@import "@/components/css/content-box.css";
</style>
Prenez le temps de comprendre tout ce qu’il se passe. Nous utilisons un événement spécial du form qui est @submit qui permet de détecter si le formulaire a été soumis. Le modificateur .prevent permet d’empêcher les autres événements liés à la soumission d’un formulaire d’avoir lieu. Autrement dit, quand on clique sur le bouton “Connexion” seul la fonction connect sera appelée. Techniquement, .prevent est juste une syntaxe de Vue qui appelle la fonction JS event.preventDefault() vu l’an dernier en cours de JavaScript.
Il faudra compléter les parties manquantes de la fonction connect. Rappelez-vous la forme de la requête de connexion grâce à API Platform. Il faudra préciser la méthode de la requête (POST), le format du corps de la requête et le corps de la requête. Il faudra aussi ajouter l’option credentials: 'include' qui permet de s’assurer que le cookie sera enregistré par notre navigateur. Nous allons donc utiliser la syntaxe plus complète de fetch ce qui ressemblera à ceci :
fetch(".../api/auth", {
method: "POST",
headers: {
'Content-Type': 'application/json'
},
credentials: 'include',
body: JSON.stringify({login:login, password:password}),
})
-
Ajoutez et complétez la méthode
login (login:string, password:string):Promise<any>àapiStore. -
Créez le composant/vue
FormulaireConnexion.vueet complétez-le. Pour l’instant, nous allons simplement afficher dans le terminal (console.log) la réponse JSON à la requête de connexion. -
Configurez la route
logincorrespondante dans le fichierrouter/index.tset ajoutez le lien correspondant dans le menu. -
Vérifiez que cela fonctionne. En particulier, si vous essayez de vous connecter avec des identifiants valides, vous devriez voir les nouveaux cookies (dans l’onglet Stockage/Cookies des outils de développement), vous devriez aussi voir les informations de l’utilisateur connecté dans le terminal.
Faire une requête authentifiée
Avant d’aller plus loin dans la gestion de l’utilisateur, nous allons ajouter la possibilité de poster un message au feed qui nous permettra de confirmer que tout fonctionne. Nous allons donc créer un nouveau composant qui permet de poster un message. Nous pourrons par exemple utiliser le template suivant :
<script setup lang="ts">
//todo
</script>
<template>
<form @submit.prevent="envoyer">
<fieldset>
<legend>Nouveau feedy</legend>
<div>
<textarea v-model="message" minlength="4" maxlength="200" cols="60" placeholder="Votre nouveau feed"></textarea>
</div>
<div>
<button type="submit">Publier</button>
</div>
</fieldset>
</form>
</template>
<style scoped>
form{
display:flex;
justify-content: space-evenly;
align-items:center;
background-color: rgb(225, 235, 250);
}
</style>
-
Pour gérer l’appel à l’API, nous allons créer une nouvelle méthode
createRessource(ressource:string, data:any):Promise<any>dansapiStore.ressourcecontiendra le nom de la ressource etdatal’objet correspondant à la nouvelle ressource. Le corps de cette requête sera simplementbody: JSON.stringify(data). En définissant une méthode générique de création, nous pourrons réutiliser la même pour la création d’un utilisateur. Pour que notre requête contienne les cookies d’authentification, il suffira à nouveau d’ajouter aufetchl’optioncredential:'include'. -
Créez le composant
components/FormulairePublication.vueen utilisant l’exemple plus haut. Complétez le composant en définissant la fonctionenvoyeret la variable message comme il faut. Pour l’instant, on peut ne pas mettre dethenet se contenter d’ignorer la réponse de notre requête. -
Ajoutez ce nouveau composant à la page
Feedau-dessus de la liste des publications. -
Vérifiez que tout fonctionne. Attention pour l’instant la page
Feedn’est pas rechargée automatiquement avec le nouveau message.
Il faut que l’ajout d’un message déclenche le rechargement de la page feed. On pourrait ajouter nous-même le nouveau message au tableau (la réponse à notre requête contient toutes les infos sur le nouveau message). Mais nous allons plutôt recharger toute la page. L’avantage de procéder ainsi est que si d’autres changements ont eu lieu entre temps, on va aussi les recharger et donc l’état de notre page correspond effectivement à l’état de l’API à un moment donné. L’autre solution aurait l’avantage d’être légèrement plus efficace puisqu’elle nous évite de faire une requête.
Pour faire cela, notre composant FormulairePublication émettra un événement pour signaler à son parent qu’il faut qu’il recharge la page. Rappelez-vous qu’on définit un nouvel évènement avec const emit = defineEmits<{ updated: []}>();, et qu’on ne peut pas utiliser $emit dans le script setup (mais dans le template), alors que la variable emit (résultat de l’appel à defineEmits) contient une fonction qui s’utilise comme $emit, mais dans le script setup.
-
Dans le composant
FormulairePublication, définissez l’emit et modifiez le traitement dufetchpour émettre cet évènement après la requête. -
Modifiez maintenant le composant
Feedpour appeler la fonctionchargerFeedquand le composantFormulairePublicationémet l’évènementupdated(il suffit de faire@updated="chargerFeed"au bon endroit). -
Définissez la fonction
chargerFeedqui réutilise le code déjà écrit pour recharger le feed. Modifiez le script setup pour qu’il appelle aussi la fonctionchargerFeed. -
Vérifiez que tout fonctionne.
Déconnecter l’utilisateur et rafraîchir le token
Attention cette partie nécessite d’avoir complétement terminée les tokens de rafraichissement du TD4
Par sécurité, les cookies d’authentification ne sont pas accessibles depuis le JavaScript (ils ont l’option http-only).
Nous ne pouvons donc pas déconnecter l’utilisateur directement.
Heureusement, la route .../api/token/invalidate, qui sert à invalider le cookie de rafraîchissement, invalide aussi le cookie du JWT. Il suffit donc d’appeler cette route pour supprimer nos cookies. De même la route .../api/token/refresh rafraîchit notre JWT si le token de rafraîchissement est présent dans les cookies.
-
Ajoutez une fonction
logoutàapiStore.tsqui appelle la routePOSTapi/token/invalidate. Ajoutez aussi une fonctionrefreshpour la routePOSTapi/token/refresh. -
Ajoutez un bouton
Se déconnecterau menu du header (fichierApp.vue). Cette fonction doit appeler une nouvelle fonctiondeconnexionqui appelle la fonctionapiStore.logout. -
Vérifiez que tout fonctionne en vous déconnectant puis en essayant de poster un message.
Stocker les informations de l’utilisateur connecté
Pour l’instant, nous n’avons aucun moyen de savoir si un utilisateur est connecté et qui est l’utilisateur connecté. N’oubliez pas qu’on ne peut pas aller consulter les JWT, car ils sont stockés dans des cookies qui ont l’option httponly par sécurité. Il va falloir corriger ça, notamment pour permettre une navigation adaptée à l’utilisateur (en particulier, on veut un affichage différencié si l’utilisateur est connecté ou non).
Lors de la connexion, l’API nous renvoie dans le corps de la requête toutes les informations utiles concernant l’utilisateur, nous allons donc devoir stocker ces informations.
Il faut donc se poser la question d’où enregistrer ces informations. Jusqu’à maintenant, toutes les informations sont stockées dans des composants. Ces informations peuvent être envoyées aux enfants du composant par les props, et être modifiées par les enfants en faisant remonter des événements qu’on gère au niveau du composant.
Les informations de l’utilisateur connecté risquent d’être utilisées à de nombreux endroits de l’application, il faudrait donc les stocker dans le composant principal (App.vue) et les faire descendre dans de nombreux composants. Au lieu de clarifier le code, cela viendrait alourdir tous nos composants. Pour éviter cela, on s’autorise à garder certaines informations de manière globale dans toute l’application. Nous allons créer un store et qui va nous permettre de stocker les informations “communes” à l’ensemble de l’application.
Nous pourrions utiliser le store de Vue. C’est ce fameux Pinia qu’on nous propose d’ajouter quand nous créons notre projet (et il est aussi possible d’utiliser d’autres stores en les installant avec npm). Cependant, pour l’usage limité que nous allons en faire, il est plus simple d’utiliser notre propre store. Cela nous permettra aussi de comprendre un peu comment un store fonctionne.
Un store est simplement un objet commun qui permet de stocker les variables globales et qu’on peut importer dans les composants qui l’utilisent. Pour définir un store qui stocke une donnée, on pourra simplement écrire :
import { reactive } from 'vue'
export const monStore = reactive({
donneeDeMonStore: null
});
Maintenant, pour utiliser le store dans un composant, on peut faire
<script setup>
import { monStore } from '.../monStore.ts'
</script>
Si j’importe le store dans plusieurs composants, c’est bien le même objet qui est importé à chaque fois donc il y a un seul objet store commun pour tous mes composants (ce que nous pourrions par exemple faire avec une classe singleton en Java ou en PHP). Par contre, puisque cet objet est accessible depuis tous les composants, il est conseillé de ne pas modifier ses attributs directement, mais plutôt de fournir des méthodes (des actions) pour les différentes manières de le modifier.
En effet, si votre application grandit, il se peut que vous soyez obligé de modifier l’organisation de votre store. Si vos composants utilisent directement les attributs, il se peut que vous ayez besoin de modifier du code dans l’ensemble des composants de votre application. Au contraire, si vous utilisez uniquement des méthodes du store, vous pourrez modifier l’organisation du store et il suffira alors d’adapter ces méthodes sans toucher au reste du code de l’application. La première chose à faire serait donc d’ajouter des setters. En fait, on peut aller plus loin et faire gérer l’authentification par le store directement, ce qui donnerait le code suivant.
import { reactive } from 'vue'
import { apiStore } from "@/util/apiStore";
export const storeAuthentification = reactive({
utilisateurConnecte: null,
connexion(...){
//...
this.utilisateurConnecte = reponseJSON;
},
// les autres méthodes
});
Dans notre cas, nous transformer en store notre fichier apiStore.ts existant.
Nous allons en profiter pour commencer à gérer certaines erreurs possibles lors des requêtes, nous allons donc remplacer la fonction login par la fonction suivante :
login(login: string, password: string): Promise<{ success: boolean, error?: string }> {
return fetch(this.apiUrl + "auth", {
//... ne change pas
// à compléter
})
.then(reponsehttp => {
if (!reponsehttp.ok) {
return reponsehttp.json()
.then(reponseJSON => {
return {success: false, error: reponseJSON.message};
})
} else {
return reponsehttp.json()
.then(reponseJSON => {
this.utilisateurConnecte = reponseJSON;
return {success: true};
})
}
})
},
La première modification est le type de retour. On renvoie un booléen à true en cas de succès et sinon un booléen à faux avec un message d’erreur.
Pour cela, on fait le fetch comme précédemment. Ensuite, on utilise reponsehttp.ok qui vaut true si la requête est un succès. On renvoie une promesse qui contient un booléen décrivant le succès ou l’échec et si besoin un message d’erreur. De plus, en cas de réussite, on décode le json et on enregistre le résultat dans utilisateurConnecte.
Puisqu’on renvoie une promesse, le composant appelant pourra utiliser .then pour exécuter du code en fonction de la valeur de retour une fois que la connexion a eu lieu.
-
Modifiez
apiStorepour qu’il contienne la variableutilisateurConnecte: null,et que ce soit un objet réactif. -
Modifiez la fonction
loginen vous basant sur l’exemple donné plus haut. -
Vérifiez que le formulaire de connexion fonctionne toujours correctement.
-
Dans
FormulaireConnexionutilisez.thensur le résultat de la fonction connexion pour qu’en cas de réussite, on redirige vers la page la route/feed(à l’aide derouter.push). Nous ajouterons des notifications (messages flashs) dans la suite du TD. -
Modifiez le store pour ajouter un booléen
estConnectequi indique si l’utilisateur est connecté. Modifiez la fonctionloginpour qu’elle change la valeur du booléen quand c’est nécessaire. -
Modifiez la fonction
logout:function(): Promise<{ success: boolean, error?: string }>pour qu’elle supprime l’utilisateur connecté en cas de réussite (le code est donc très similaire au code ajouté à la fonctionlogin). -
Dans la vue principale
App.vue, importez le store et utilisez ce booléen pour cacher les boutonsS'incrire,Se connecteretSe déconnecteren se basant sur l’état de connexion de l’utilisateur. On pourra utiliser la directivev-ifet lire sa documentation si nécessaire. -
Faites de même pour cacher/afficher le formulaire d’ajout d’une publication dans la route Feed.
-
Vérifiez que tout fonctionne (il faut vérifier l’affichage quand on se connecte/déconnecte, mais aussi la présence des cookies).
Gérer la connexion lors du rechargement de l’app
Attention cette partie nécessite d’avoir complétement terminée les tokens de rafraichissement du TD4
Lors du rechargement de l’app (par exemple, avec F5) les cookies d’authentification restent présents, mais puisque toutes les variables Javascript sont réinitialisées, on perd les informations d’authentification dans le store. Nous pourrions utiliser le localStorage pour régler en partie ce problème. Nous allons utiliser une solution plus simple : dès que l’application se charge, nous allons appeler la route de rafraîchissement des tokens. En cas de succès du rafraîchissement, nous obtenons directement les données utilisateurs, et en cas d’échec, nous pouvons considérer que l’utilisateur n’est pas connecté.
Jusqu’à maintenant lorsqu’une page devait afficher des données qu’elle n’avait pas encore, nous nous contentions d’afficher des fausses données. Ici l’affichage des boutons du menu risque de changer après le chargement de page ce qui est particulièrement gênant. Pour éviter ce problème, nous allons afficher un message de chargement tant que l’on n’a pas vérifié si l’utilisateur est connecté.
- Modifiez la fonction
apiStore.refreshpour qu’elle soit identique à la fonction de connexion (type de retour, corps de la fonction), sauf- l’URL qui est toujours
token/refresh, refreshn’envoie pas de données. Du coup, la fonction ne prend pas d’arguments, elle n’envoie pas de données dans le corps de la requête. Enlevez aussi l’en-têteContent-Type: application/jsonqui spécifiait le format des données envoyées.
- l’URL qui est toujours
-
À la fin du
<script setup>deApp.vuefaite un appel à cette fonction. Vérifiez qu’en cas de rechargement de la page un utilisateur connecté est toujours connecté. - Ajoutez à
App.vueune variableconst loaded = ref(false);. Après le retour de la fonctionrefresh, changez la valeur du booléen àtrue. En utilisant cette valeur et unv-ifsupprimer l’affichage de la page tant que ce booléen est faux. On pourra aussi ajouter un message “Chargement en cours” quand le booléen est faux.
Gérer quelques erreurs
Nous avons commencé à gérer quelques erreurs qui peuvent intervenir lors des interactions avec l’API, mais il faudrait gérer tous les cas. Nous n’allons pas gérer tous les cas pour ce TD, mais il reste un cas intéressant à traiter. Lors de la création d’une publication, nous pouvons rencontrer plusieurs erreurs liées à l’authentification. En particulier, si lors de la création d’une application le token a expiré, il faut le rafraichir.
- Pour pouvoir tester le rafraichissement du cookie passez la durée de validité du JWT à 15 secondes. Pour cela, il faut rouvrir le projet Symfony Api Platform et modifier le fichier
lexik_jwt_authentication.yamlpour rajouter la lignetoken_ttl(time to live) :# config/packages/lexik_jwt_authentication.yaml lexik_jwt_authentication: # ... token_ttl: 15 # in seconds, default is 3600 -
Pour tester : connectez-vous et faites une publication rapidement (qui devrait fonctionner), puis faite une publication après les 15 secondes (qui devrait échouer).
- Observer la requête qui a échoué dans les outils de développement du navigateur.
On obtient une erreur 401 Unauthorized. Dans ce cas, il faudrait donc essayer de renouveler le token. On va donc modifier la méthode createRessource pour qu’en cas d’erreur 401, elle appelle refresh puis retente la requête initiale. Évidemment, si le refresh échoue on ne retente pas la requête, mais il faut faire un peu plus attention pour éviter une boucle infinie (la requête échoue, le refresh réussie, mais la requête échoue à nouveau pour une autre raison, le refresh réussi mais …). On va donc se limiter à deux tentatives. On pourrait adopter une stratégie plus avancée comme attendre entre chaque nouvel essai en doublant le temps d’attente. Voici la description d’une implémentation à compléter de cette fonction :
createRessource(
ressource: string,
data: any,
refreshAllowed = true
): Promise<{ success: boolean, error?: string }> {
return fetch(...) // le fetch ne change pas
.then(reponsehttp => {
if (reponsehttp.ok) {
return reponsehttp.json()
.then(() => {
return {success: true};
})
} else if (reponsehttp.status == 401 && refreshAllowed) {
return this.refresh()
.then(
// si le refresh réussi on réappelle createRessource,
// mais cette fois en interdisant le refresh (refreshAllowed false)
// sinon on retourne un échec avec le message d'erreur
// "unauthorized, failure to refresh token."
)
} else {
return reponsehttp.json()
.then(reponseJSON => {
return {success: false, error: reponseJSON.message};
})
}
})
}
-
Modifiez la fonction
createRessourceen vous basant sur l’exemple précédent. -
Ouvrez les outils de développement pour observer les requêtes puis connectez-vous, faites une première publication en moins de 15 secondes et faites en une deuxième après 15 secondes. Vérifiez que tout se passe comme prévu, et que vous comprenez le rôle de toutes les requêtes qui ont lieu (il y a quatre requêtes dans le deuxième cas).
-
Redonnez une valeur normale à la durée de validité du JWT.
Nous n’avons pas géré toutes les erreurs possibles. Il manque les deux fonctions getAll et getById (attention la promesse doit contenir l’objet désiré en plus du statut d’erreur donc le type de retour à utiliser n’est pas exactement le même). Il faudrait aussi ajouter un catch pour gérer d’autres erreurs (par exemple, absence de réponse du serveur).
Importer un composant pour les notifications
Il est possible d’utiliser de nombreux composants créés par d’autres développeurs au sein de notre application. Pour notre site, nous allons utiliser le composant notifications pour afficher des notifications (messages flashs) quand certains événements ont lieu.
Pour commencer, il faut installer la dépendance nécessaire à notre projet. Il suffit d’utiliser la commande suivante dans le terminal à la racine du projet :
npm install --save @kyvg/vue3-notification
Ensuite pour l’utiliser, nous allons commencer par l’enregistrer dans main.ts comme nous avions fait pour le routeur. Pour cela, nous devons ajouter au bon endroit les deux lignes suivantes au fichier main.ts:
import Notifications from '@kyvg/vue3-notification'
...
app.use(Notifications)
...
Notez que nous pourrions aussi importer les notifications dans chaque composant qui les utilise. D’ailleurs, nous pourrions aussi enregistrer certain de nos propres composants ici, pour ne pas avoir besoin de les importer dans le reste du code.
Enfin, pour utiliser les notifications :
- placer la balise
<notifications />dans le template du fichierApp.vue, - pour afficher une notification, je peux ensuite appeler la fonction
notifydont voici un exemple d’utilisationnotify({ type: "success",// on peut aussi utiliser warn et error, ou en définir d'autres title: "Connexion réussie", text: "Hello user!", });Attention : Comme pour le routeur (ou les
emit), pour utilisernotifydans le template, il faut utiliser$notify. Par contre, pour l’utiliser dans lescript setup, il faudra d’abord l’importerimport { notify } from "@kyvg/vue3-notification";puis utilisernotify.
-
Utilisez la commande
npmet modifiez le fichiermain.tsde manière à pouvoir utiliser les notifications. -
Ajoutez la balise
<notifications />dans le<main>deApp.vue. - Modifiez la fonction
connectdeFormulaireConnexionpour que :- si la connexion échoue, on affiche une notification d’erreur qui affiche le message d’erreur,
- si la connexion réussit, on affiche une notification et on redirige la route vers le feed.
-
Testez.
-
Ajoutez des notifications, lors de l’ajout d’une publication et de la déconnexion.
-
On peut configurer le comportement de nos notifications en utilisant les props. Tout est détaillé dans la documentation du paquet. Trouvez comment mettre les notifications en bas à droite plutôt qu’en haut à droite et comment les faire durer 10 secondes plutôt que 3 secondes.
- Testez. Si vous avez une difficulté avec les 10 secondes : la valeur qu’on met dans un attribut HTML/un prop avec la syntaxe
monprop="17"est de type string, mais en faisantv-on:monprop="17"(ou simplement:monprop="17") le prop contiendra le résultat de l’expression JS évaluée donc de type number en l’occurrence.
Ce qu’il reste à faire
Voici une liste de ce qu’il reste à faire :
-
Faites fonctionner le bouton d’inscription. On pourra s’inspirer du formulaire de publication.
-
Redéployer le site et vérifier que tout fonctionne.
Et si le temps le permet :
- Modifiez la page d’information d’un utilisateur (
SingleUser.vue) pour qu’elle affiche toutes les publications de cet utilisateur. Profitez-en aussi pour que les champs login et adresse e-mail dans l’interface ne soient modifiables que si l’utilisateur est sur sa propre page. - Permettre à un utilisateur de mettre à jour son profil depuis sa page utilisateur.
- Ajoutez un bouton de suppression sur ses propres messages.
- Utilisez des notifications à tous les endroits nécessaires et gérer toutes les erreurs possibles lors des
fetch(). - Toutes les améliorations qui vous passent par la tête…